概述
前面的文章《Windows 10 彻底关闭 Antimalware Service Executable 降低内存占用》我分享了关闭 Windows 10 系统中自带的防御软件 Windows Defender 的方法,这几天升级了 Windows 11,经确认此方法依然有效。
下面针对 Windows 11 系统进行详细的说明。
操作步骤
1. 确认 Windows Defender 进程是否存在
Windows 11 使用 Ctrl+Shift+Esc 键打开任务管理器,按照内存占用排序。一般安装好占用内存最多的就是 Windows Defender 的服务为进程 Antimalware Service Executable。
下图是我的电脑,占用了 214MB,排行第一:
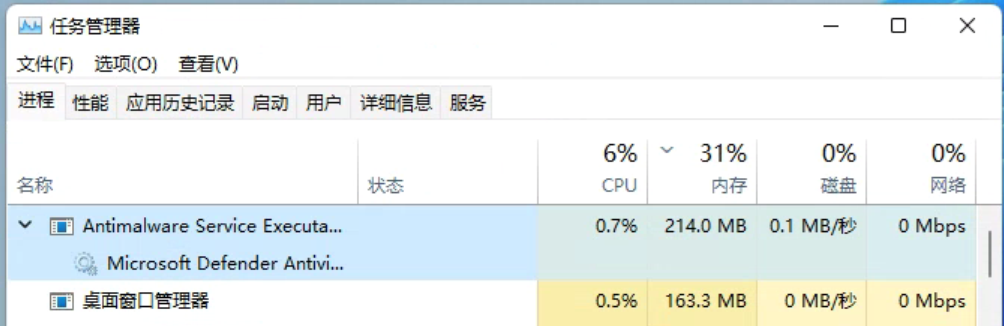
2. 下载 Defender Control 工具
点击链接下载工具:点击下载
防止文件篡改,下面是文件指纹,可选择验证
文件: dControl.exe
MD5 : 0a50081a6cd37aea0945c91de91c5d97
SHA1: 755309c6d9fa4cd13b6c867cde01cc1e0d415d00
SHA256: 6606d759667fbdfaa46241db7ffb4839d2c47b88a20120446f41e916cad77d0b
下载后解压,如下图:
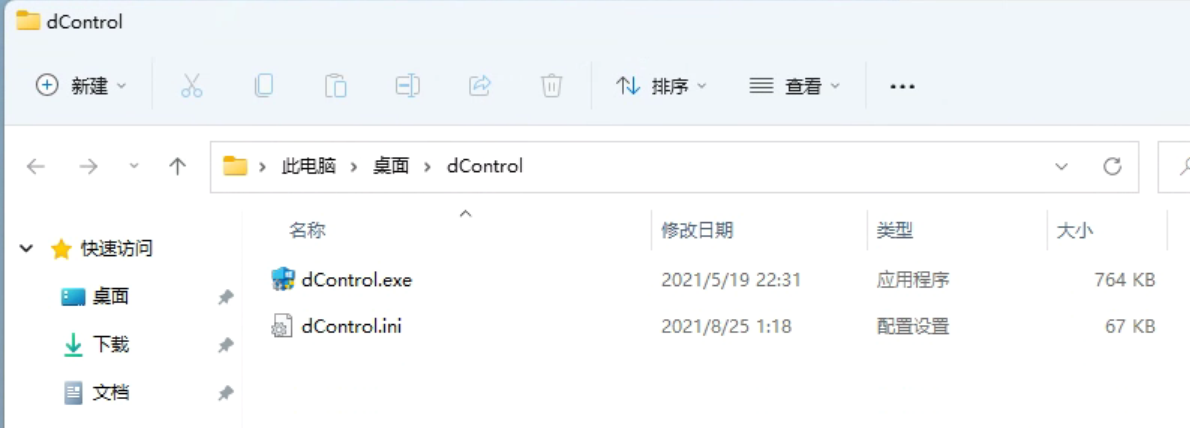
3. 执行关闭 Windows Defender
由于默认 Windows Defender 是打开的,它会自动删掉 dControl.exe 软件,不给我们执行软件的机会。这里提供了一种方法可以防止自动删除:
搜索打开 Windows 安全中心,选择左侧:病毒和威胁防护,在右侧病毒和威胁防护设置下面点击管理设置,如图所示:
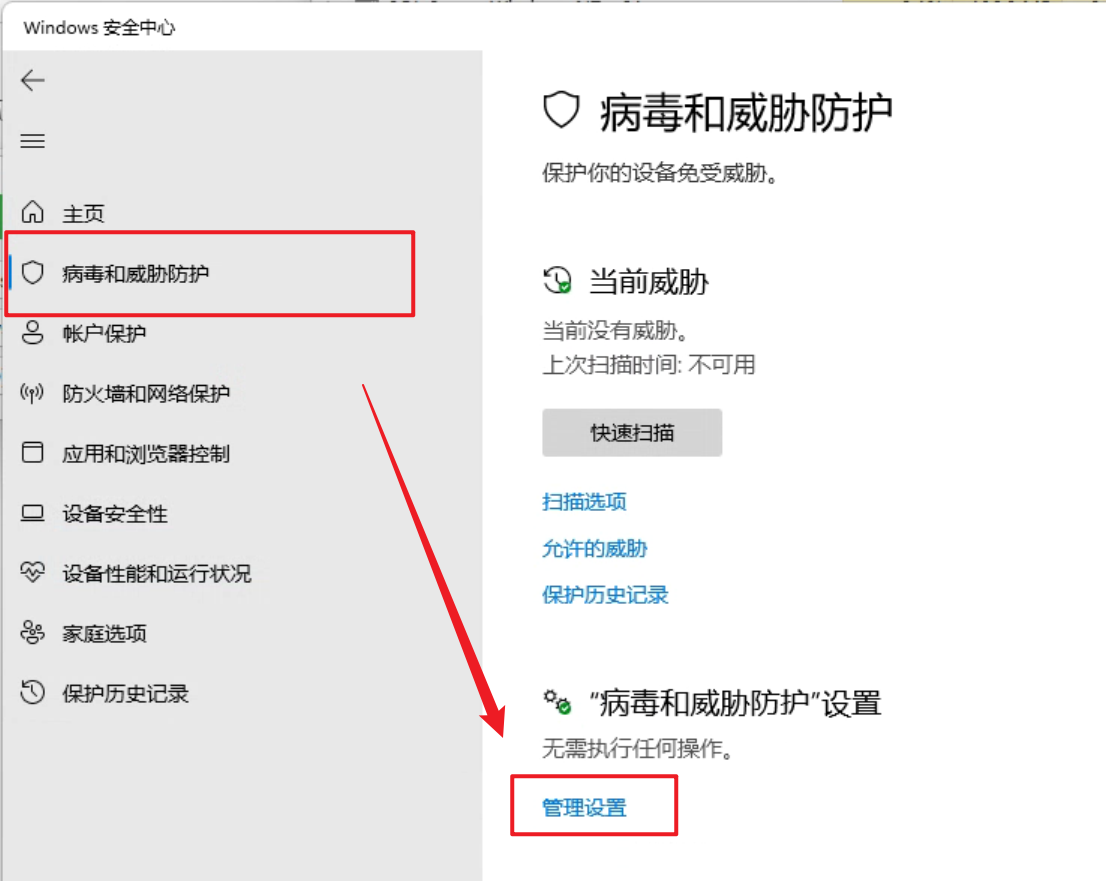
从上到下关闭:实时保护、云提供的保护、自动提交样本,如图所示:
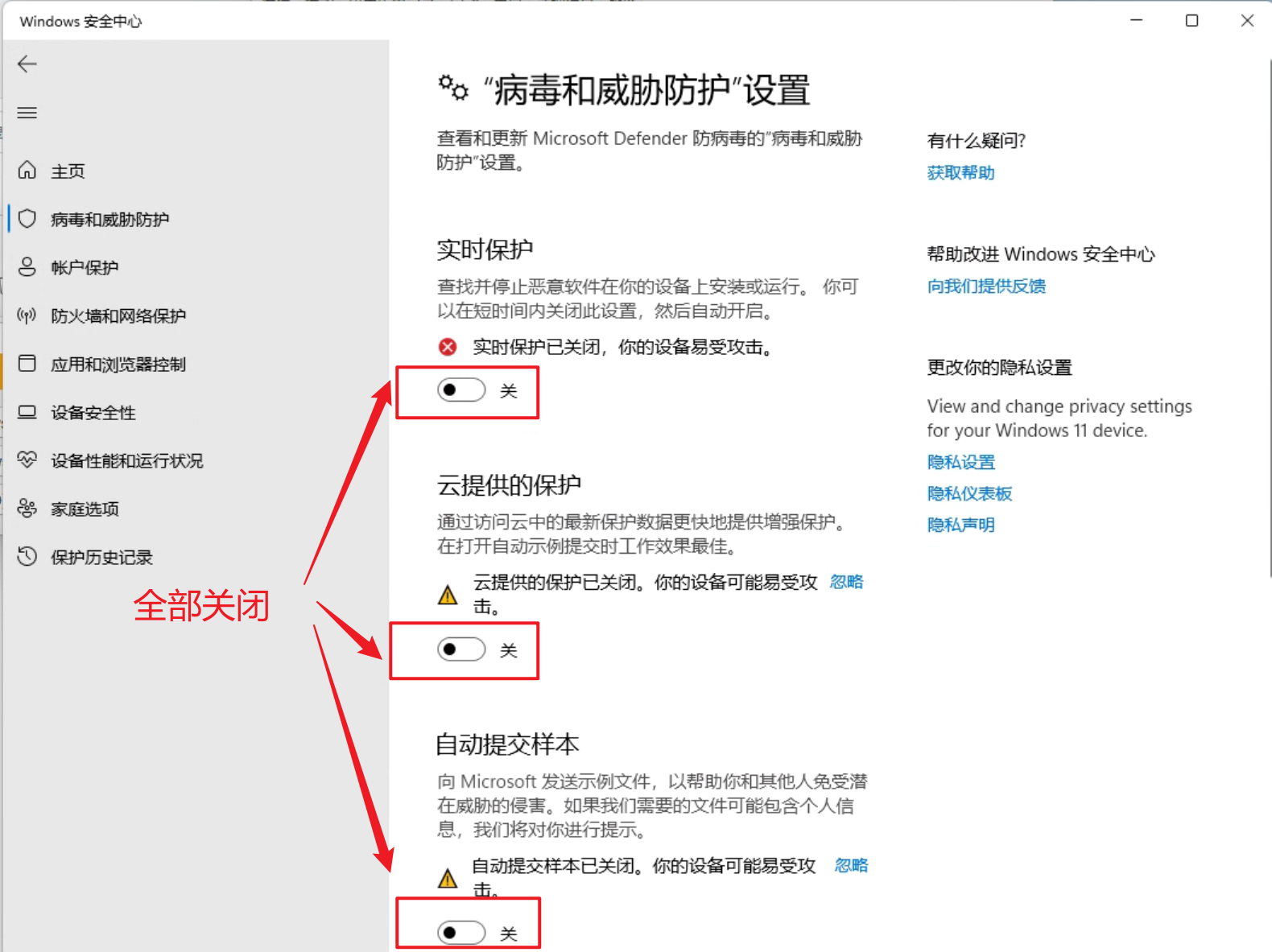
此时,再次解压 dControl.zip 就不会再被自动删除了。
运行 dControl.exe,点击停用 Windows Defender:
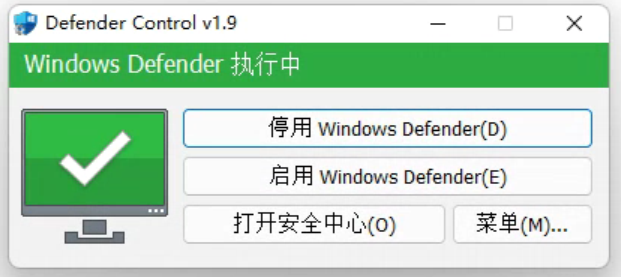
停用成功,会显示 Windows Defender 已关闭,如下所示:
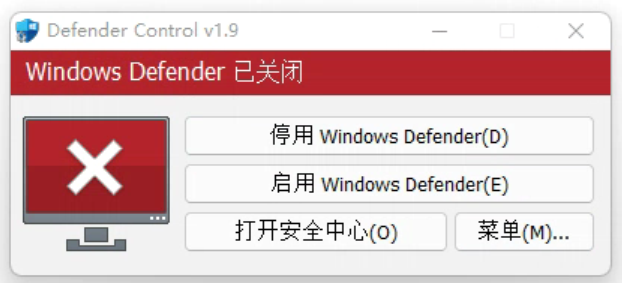
此时,在任务管理器中已经发现 Antimalware Service Executable 进程已经没了。
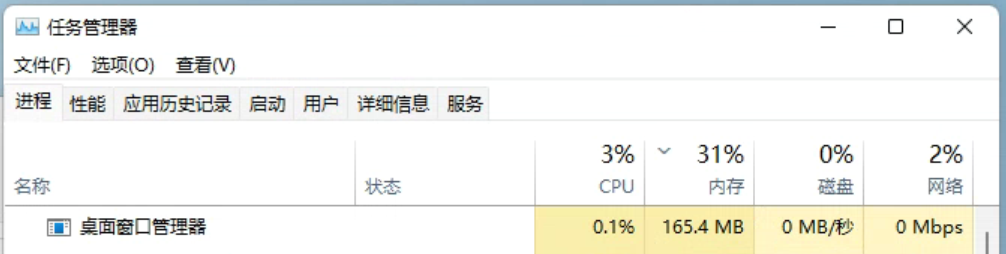
如果过程中发现执行异常,记得重新关闭下实时保护、云提供的保护、自动提交样本!
4. 重启计算机
重启后会发现 Windows Defender 依然是关闭的,大功告成!!